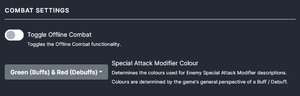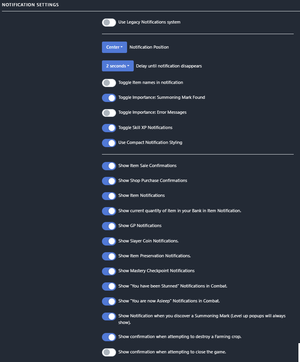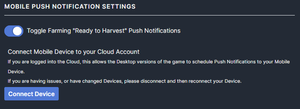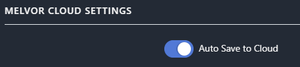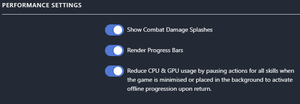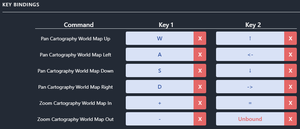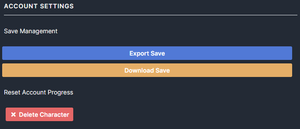Settings: Difference between revisions
From Melvor Idle
(Added Melvor Cloud settings and changed category amount, can't upload files atm so it's a broken one.) |
(Added Into the Abyss settings and bumped version to v1.3.1) |
||
| (23 intermediate revisions by 12 users not shown) | |||
| Line 1: | Line 1: | ||
{{ | {{UserContentVersion|1.3.1}} | ||
[[File:Settings Icon.png|framed|right|Settings]] | [[File:Settings Icon.png|framed|right|Settings location.]] | ||
The settings area is where a user can change various options for the game, including notifications, dark mode, and save management | The settings area is where a user can change various options for the game, including notifications, dark mode, and save management. | ||
This can be accessed from the game's navigation column on the left, towards the bottom. Within the settings area, there are multiple categories of settings. | |||
' | |||
''''' | ==Into the Abyss Settings== | ||
[[File:Into the Abyss Settings.png|thumb|right|The Into the Abyss section.]] | |||
* '''Use Legacy Realm Selection''' - Default: Disabled | |||
** Uses the old Realm Selection where each skill can be in it's own realm instead of having every skill be in the same realm. | |||
* '''Always show Legacy Realm Selection in Agility''' - Default: Enabled | |||
** Forces the Legacy Realm Selection in Agility despite whether the New or Legacy Realm Selector is used. | |||
* '''Set Skill in Sidebar to slightly transparent if there is no content for the current Realm (New Realm select only).''' - Default: Enabled | |||
** While using the New Realm Select, if a skill has no actions in the current realm the name in the sidebar will be transparent. | |||
* '''Automatically Corrupt Monsters on Spawn?''' - Default: Disabled | |||
** Spends Soul Points to immediately [[Corruption|Corrupt]] enemies upon spawning. The cost is equal to the Monster's Combat Level. This setting can also be toggled on the Combat screen. | |||
* '''Show Abyssal Pieces in the Sidebar instead of GP''' - Default: Disabled | |||
** Replaces GP in the sidebar with AP. | |||
* '''Show Abyssal Slayer Coins in the Sidebar instead of Slayer Coins''' - Default: Disabled | |||
** Replaces SC in the sidebar with ASC. | |||
* '''Show Soul Points in the Sidebar instead of Prayer Points''' - Default: Disabled | |||
** Replaces your PP in the sidebar with SP. | |||
* '''Sidebar Levels Display''' - Default: Both | |||
** Displays the current Normal Level, Abyssal Level, or Both in the Sidebar beside each skill. Abyssal levels will only be shown upon completing {{ZoneIcon|Into the Abyss}}. If the New Realm select is being used and this setting is not set to Both, the levels in the sidebar will automatically change with the current realm. | |||
''''' | ==Atlas of Discovery Settings== | ||
[[File:Atlas of Discovery Settings.png|thumb|right|The Atlas of Discovery section.]] | |||
* '''Hide Hex Grid outside of sight range''' - Default: Enabled | |||
** If enabled, the hex grid on the Cartography World Map will only be shown within your sight range. | |||
* '''Cartography Map Texture Quality''' - Default: High on PC, Medium on Mobile | |||
** Changes the texture qaulity of the Cartography World Map. Mobile is capped to Medium. A reload is required for this setting to apply. | |||
* '''Enable Cartography Map Antialiasing''' - Default: Enabled | |||
** If enabled, applies Antialiasing to the Cartography World Map. A reload is required for this setting to apply. "Anti-aliasing describes different ways of reducing the effect of jagged lines displayed on a screen. The goal is to smoothen the jaggies to the point of them being barely noticeable, which can improve immersion, especially in 3D video games." | |||
* '''Throttle Cartography Map Frame Rate on Inactivity''' - Default: Enabled | |||
** Frame rate will be capped to 10 FPS after 5 minutes of inactivity. | |||
* '''Cartography Map Frame Rate Cap''' - Default: Native Refresh Rate | |||
** Limits the maximum frame rate of the Cartography World Map. | |||
* '''Toggle cat'''- Default: Disabled | |||
** Uses an image of a cat to denote a dig site in the Cartography World Map. This image is only used for dig sites that require an item from {{Skill|Archaeology}} before it can be discovered. | |||
''''' | ==Combat Settings== | ||
[[File:Combat Settings.png|thumb|right|The Combat Settings section.]] | |||
* '''Toggle Offline Combat''' - Default: Disabled | |||
** Toggles the [[Offline Progression|Offline Combat]] functionality. | |||
* '''Special Attack Modifier Colour''' - Default: Green (Buffs) & Red (Debuffs) | |||
** Determines the colours used for Enemy Special Attack Modifier descriptions. Colours are determined by the game's general perspective of a Buff / Debuff. Can be changed between Green (Buffs) & Red (Debuffs), or Neutral for both Buffs and Debuffs. | |||
'''''Auto | ==General Settings== | ||
[[File:General Settings.png|thumb|right|The General Settings section.]] | |||
* '''Toggle Ignore Bank Full''' - Default: Disabled | |||
** If your bank becomes full after performing an action, then continue the action without acquiring the item (but still get the XP for it, if any). | |||
* '''Continue Thieving on Stun''' - Default: Disabled | |||
** If enabled, you will continue {{Skill|Thieving}} after a set time if you are stunned. | |||
* '''Auto Restart Dungeon''' - Default: Enabled | |||
** If enabled, a completed dungeon will automatically be restarted. Rewards will be collected upon completion, however any items dropped by [[Monsters]] (such as Shards in God Dungeons) will still need to be looted manually or with {{ItemIcon|Amulet of Looting|Amulet of Looting.}} | |||
* '''Show Virtual Levels''' - Default: Disabled | |||
** If enabled, this will display your skill level above Level 99. | |||
* '''Allow Perfect Cooking''' - Default: Enabled | |||
** If enabled, will allow items in {{Skill|Cooking}} to become Perfect. | |||
* '''Toggle "Open on Wiki" icon visibility''' - Default: Enabled | |||
** If enabled, shows small wiki icons around the game that you can click to take you to the respective wiki page. These icons are shown when clicking on a monster in the completion log after killing it once, in the top left corner of combat areas, in the in-game game guides, and when clicking on an item in the bank. | |||
* '''Toggle Eyebleach Mode for Lair of the Spider Queen Dungeon''' - Default: Disabled | |||
** If enabled, will change the appearance of enemies in {{ZoneIcon|Lair of the Spider Queen}} to images of cats to prevent arachnophobia. No, it doesn't affect {{ZoneIcon|Spider Forest}} and no, I don't know why. | |||
''''' | ==Notification Settings== | ||
[[File:Notification Settings.png|thumb|right|The Notification Settings section.]] | |||
* '''Use Legacy Notifications System''' - Default: Disabled | |||
** Uses the old notification style. | |||
* '''Notification Position''' - Default: Center | |||
** Allows you to change the position of the notifications to the Left, Center, or Right side of the screen. Does not work with the legacy notification system. | |||
* '''Delay until notification disappears''' - Default: 2 seconds | |||
** Changes the time notifications will appear on screen for. Does not work with the legacy notification system. | |||
* '''Toggle Item names in notifications''' - Default: Disabled | |||
** Shows the name of the item in the notification. Does not work with the legacy notification system. | |||
* '''Toggle Importance: Summoning Mark Found''' - Default: Enabled | |||
** If enabled, Summoning Mark notifications will remain on screen until clicked. Does not work with the legacy notification system. | |||
* '''Toggle Importance: Error Messages''' - Default: Disabled | |||
** If enabled, error message notifications will remain on screen until clicked. Does not work with the legacy notification system. | |||
* '''Toggle Skill XP Notifications''' - Default: Enabled | |||
** If enabled, you will receive a notification every time you gain experience in a skill with the amount of XP received. Does not work with the legacy notification system. | |||
* '''Use Compact Notification Styling''' - Default: Enabled | |||
** If enabled, makes notifications more compact. Does not work with the legacy notification system. | |||
* '''Show Item Sale Confirmations''' - Default: Enabled | |||
** If enabled, you will see a confirmation when you attempt to sell an item. | |||
* '''Show Shop Purchase Confirmations''' - Default: Enabled | |||
** If enabled, you will see a confirmation when you attempt to buy an item from the shop. | |||
* '''Show Item Notifications''' - Default: Enabled | |||
** If enabled, you will see a small notification when an item is added to your bank. | |||
* '''Show current quantity of item in your Bank in Item Notification.''' - Default: Enabled | |||
** If enabled, the current amount of acquired items will be shown next to the acquired amount in a small notification. | |||
* '''Show GP Notifications''' - Default: Enabled | |||
** If enabled, you will see a small notification when you receive GP. | |||
* '''Show Slayer Coin Notifications.''' - Default: Enabled | |||
** If enabled, you will see a small notification when you receive {{Icon|Slayer Coins}}. | |||
* '''Show Item Preservation Notifications.''' - Default: Enabled | |||
** If enabled, you will see a small notification when you successfully preserve an item. | |||
* '''Show Mastery Checkpoint Notifications''' - Default: Enabled | |||
** If enabled, you will be asked to confirm the spending of [[Mastery#The Mastery Pool|Mastery Pool]] XP if you are going to dip below a Mastery Checkpoint. | |||
* '''Show "You have been Stunned" Notifications in Combat.''' - Default: Enabled | |||
** If enabled, you will see a small notification when you have been Stunned in {{Icon|Combat}} or {{Skill|Thieving}}. | |||
* '''Show "You are now Asleep" notifications in Combat.''' - Default: Enabled | |||
** If enabled, you will see a small notification when you are put to Sleep in {{Icon|Combat}}. | |||
* '''Show Notification when you discover a Summoning Mark (Level up popups will always show).''' | |||
** If enabled, you will see a small notification whenever a {{Skill|Summoning}} Mark drops. | |||
* '''Show confirmation when attempting to destroy a Farming crop.''' - Default: Enabled | |||
** If enabled, you will be asked to confirm before you destroy a crop in {{Skill|Farming}}. | |||
* '''Show confirmation when attempting to close the game.''' - Default: Disabled | |||
** If enabled, will display a warning if attempting to close the game. Only shown when playing through the website. | |||
==Mobile Push Notification Settings== | |||
These settings allow the player to receive push notifications on a mobile device of their choosing when certain events occur, such as reaching the [[Offline Progression]] 24 hour cap or when a seed planted in {{Skill|Farming}} has grown. | |||
These settings have no effect unless logged in to the cloud and a mobile device has been connected. | |||
[[File:Push Notification Settings.png|thumb|right|The Mobile Push Notification Settings section.]] | |||
[[File:Notification Settings.png|thumb|right|The | * '''Toggle Farming "Ready to Harvest" Push Notifications''' | ||
''''' | ** If enabled, you will be notified when your crops are ready to harvest. ''Note:'' Notifications are only enabled for crops planted using the "Plant All" option. | ||
* '''Connect Mobile Device to your Cloud Account''' | |||
** If you are logged into the Cloud, this allows the Desktop versions of the game to schedule Push Notifications to your Mobile Device. | |||
''''' | ==Minibar Settings== | ||
[[File:Minibar Settings.png|thumb|right|The Minibar Settings section.]] | |||
* '''Toggle Skilling Minibar''' - Default: Enabled | |||
** If enabled, the Skilling Minibar will display on each non-combat Skill page. | |||
* '''Toggle Combat Minibar''' - Default: Enabled | |||
** If enabled, the Combat Minibar will display upon entering Combat. | |||
* '''Display Combat Minibar on Combat Screen''' - Default: Enabled | |||
** If enabled, the Combat Minibar will display in the Combat Screen. | |||
* '''Combat Minibar - Display Equipment Set Selection''' - Default: Enabled | |||
** If enabled, the Combat Minibar will display your different equipment sets and allows you to change them though the minibar. | |||
* '''Combat Minibar - Display Enemy Hitpoints & Attack Bar''' - Default: Enabled | |||
** If enabled, the Combat Minibar will display Enemy Hitpoints & Attack Bar below your character's Hitpoints and Attack Bar. | |||
''' | ==Melvor Cloud Settings== | ||
[[File:Cloud Settings.png|thumb|right|The Cloud Settings section.]] | |||
* '''Auto Save to Cloud''' - Default: Enabled | |||
** If enabled, the account will save automatically to cloud when you log in to said account. | |||
==Steam and Epic Settings== | |||
These settings will only appear on the Steam and Epic versions of the game; however, the section itself still appears on other versions other than browser. | |||
''''' | [[File:Steam Settings.png|thumb|right|The Steam Settings section.]] | ||
* '''Set Zoom Level''' - Default: 100% | |||
** Sets the level of zoom for the game. | |||
* '''Full Screen''' | |||
** Toggles between Full Screen and Windowed modes. | |||
== | ==Interface Settings== | ||
[[File: | [[File:Interface Settings.png|thumb|right|The Interface Settings section.]] | ||
''''' | * '''Toggle Dark Mode''' - Default: Enabled | ||
** Toggles between a Dark Theme and Light Theme for the game. | |||
* '''Toggle Super Dark Mode''' - Default: Disabled | |||
** Toggles an even darker mode. | |||
* '''Toggle background colours for Expansion Combat Areas''' - Default: Enabled | |||
** Colors the background of combat areas to Purple for Throne of the Herald or Orange for Atlas of Discover. Not compatible with Super Dark Mode. | |||
* '''Background Image (Per character)''' | |||
** Allows you to select the displayed background image. | |||
* '''Default Page on Load''' - Default: Woodcutting | |||
** The highlighted page will be the first screen to pop up when opening the game. | |||
* '''Use small Level Up Notification''' - Default: Enabled | |||
** When enabled, is selected, the level notifications will appear small and at the bottom of the screen. | |||
* '''Toggle Mini Sidebar Mode''' - Default: Disabled | |||
** If toggled, the sidebar on the left will be collapsed to show only icons. Hovering over the sidebar will expand it. Ex: 3,200K with 1000K formatting and 3M with 1M formatting. | |||
* '''Number Format''' - Default: 1,000K | |||
** Selects how you would like numbers to appear across the game (requires refresh for changes to take effect). | |||
* '''Remove commas from all numbers''' - Default: Disabled | |||
** If enabled, this will remove commas from all numbers in the game. Helps if your locale is not used to the formatting provided (requires refresh for changes to take effect). | |||
* '''Toggle Minor Accessibility Features''' - Default: Disabled | |||
** Enables minor accessibility changes for those who use a Screen Reader. This includes item names in the bank, on small notifications, and in other areas in the game where icons wouldn't be picked up by a screen reader (requires refresh for changes to take effect). | |||
== | ==Performance Settings== | ||
[[File:Performance Settings.png|thumb|right|The Performance Settings section.]] | |||
* '''Show Combat Damage Splashes''' - Default: Enabled | |||
** When disabled, the damage and healing numbers that appear on HP bars during Combat will not be rendered. | |||
* '''Render Combat Progress Bars''' - Default: Enabled | |||
** When disabled, the slowly filling bar for skilling and combat attack intervals will not be rendered. | |||
* '''Reduce CPU & GPU Usage by pausing actions for all skills when the game is minimised or placed in the background to activate offline progression upon return.''' - Default: Enabled | |||
** If enabled, the game will pause your current action and will award your offline progression when focusing back into the game. This setting is enabled by default on mobile devices. | |||
[[File: | ==Key Bindings Settings== | ||
''''' | [[File:Key Bindings Settings.png|thumb|right|The Key Bindings Settings section.]] | ||
These key bindings are used for the {{Skill|Cartography}} World Map. | |||
* '''Pan Cartography World Map Up''' | |||
** When pressed, moves the world map up. | |||
* '''Pan Cartography World Map Left''' | |||
** When pressed, moves the world map left. | |||
* '''Pan Cartography World Map Down''' | |||
** When pressed, moves the world map down. | |||
* '''Pan Cartography World Map Right''' | |||
** When pressed, moves the world map right. | |||
* '''Zoom Cartography World Map In''' | |||
** When pressed, zooms the world map in. | |||
* '''Zoom Cartography World Map Out''' | |||
** When pressed, zooms the world map out. | |||
''''' | ==Account Settings== | ||
[[File:Account Settings.png|thumb|right|The Account Settings section.]] | |||
* '''Export Save''' | |||
** Allows you to make a copy of your save file. | |||
* '''Download Save''' | |||
** Downloads a copy of your save that you can use to restore your game in the "Import/Export Save" option. | |||
* '''Delete Character''' | |||
** Permanently deletes your cloud and local data for the current save. Be warned, the only way to recover your account after clicking this is by importing an external backup of the save. | |||
==Throne of the Herald Settings== | |||
[[File:Throne of the Herald Settings.png|thumb|right|The Account Settings section.]] | |||
* '''Reset All Skills to Level 99''' | |||
** This will reset all Skill levels to 99 (1 XP from level 100). Use this if you want to experience the expansion as it was intended to be played. This will only reset Skills that have an XP value greater than or equal to 14,391,160 (Level 100 XP). | |||
[[File: | |||
''' | |||
This | |||
{{Menu}} | {{Menu}} | ||
Latest revision as of 03:49, 31 October 2024
The settings area is where a user can change various options for the game, including notifications, dark mode, and save management.
This can be accessed from the game's navigation column on the left, towards the bottom. Within the settings area, there are multiple categories of settings.
Into the Abyss Settings
- Use Legacy Realm Selection - Default: Disabled
- Uses the old Realm Selection where each skill can be in it's own realm instead of having every skill be in the same realm.
- Always show Legacy Realm Selection in Agility - Default: Enabled
- Forces the Legacy Realm Selection in Agility despite whether the New or Legacy Realm Selector is used.
- Set Skill in Sidebar to slightly transparent if there is no content for the current Realm (New Realm select only). - Default: Enabled
- While using the New Realm Select, if a skill has no actions in the current realm the name in the sidebar will be transparent.
- Automatically Corrupt Monsters on Spawn? - Default: Disabled
- Spends Soul Points to immediately Corrupt enemies upon spawning. The cost is equal to the Monster's Combat Level. This setting can also be toggled on the Combat screen.
- Show Abyssal Pieces in the Sidebar instead of GP - Default: Disabled
- Replaces GP in the sidebar with AP.
- Show Abyssal Slayer Coins in the Sidebar instead of Slayer Coins - Default: Disabled
- Replaces SC in the sidebar with ASC.
- Show Soul Points in the Sidebar instead of Prayer Points - Default: Disabled
- Replaces your PP in the sidebar with SP.
- Sidebar Levels Display - Default: Both
- Displays the current Normal Level, Abyssal Level, or Both in the Sidebar beside each skill. Abyssal levels will only be shown upon completing Error creating thumbnail: File missingInto the Abyss. If the New Realm select is being used and this setting is not set to Both, the levels in the sidebar will automatically change with the current realm.
- Displays the current Normal Level, Abyssal Level, or Both in the Sidebar beside each skill. Abyssal levels will only be shown upon completing
Atlas of Discovery Settings
- Hide Hex Grid outside of sight range - Default: Enabled
- If enabled, the hex grid on the Cartography World Map will only be shown within your sight range.
- Cartography Map Texture Quality - Default: High on PC, Medium on Mobile
- Changes the texture qaulity of the Cartography World Map. Mobile is capped to Medium. A reload is required for this setting to apply.
- Enable Cartography Map Antialiasing - Default: Enabled
- If enabled, applies Antialiasing to the Cartography World Map. A reload is required for this setting to apply. "Anti-aliasing describes different ways of reducing the effect of jagged lines displayed on a screen. The goal is to smoothen the jaggies to the point of them being barely noticeable, which can improve immersion, especially in 3D video games."
- Throttle Cartography Map Frame Rate on Inactivity - Default: Enabled
- Frame rate will be capped to 10 FPS after 5 minutes of inactivity.
- Cartography Map Frame Rate Cap - Default: Native Refresh Rate
- Limits the maximum frame rate of the Cartography World Map.
- Toggle cat- Default: Disabled
- Uses an image of a cat to denote a dig site in the Cartography World Map. This image is only used for dig sites that require an item from Error creating thumbnail: File missingArchaeology before it can be discovered.
- Uses an image of a cat to denote a dig site in the Cartography World Map. This image is only used for dig sites that require an item from
Combat Settings
- Toggle Offline Combat - Default: Disabled
- Toggles the Offline Combat functionality.
- Special Attack Modifier Colour - Default: Green (Buffs) & Red (Debuffs)
- Determines the colours used for Enemy Special Attack Modifier descriptions. Colours are determined by the game's general perspective of a Buff / Debuff. Can be changed between Green (Buffs) & Red (Debuffs), or Neutral for both Buffs and Debuffs.
General Settings
- Toggle Ignore Bank Full - Default: Disabled
- If your bank becomes full after performing an action, then continue the action without acquiring the item (but still get the XP for it, if any).
- Continue Thieving on Stun - Default: Disabled
- If enabled, you will continue Error creating thumbnail: File missingThieving after a set time if you are stunned.
- If enabled, you will continue
- Auto Restart Dungeon - Default: Enabled
- If enabled, a completed dungeon will automatically be restarted. Rewards will be collected upon completion, however any items dropped by Monsters (such as Shards in God Dungeons) will still need to be looted manually or with
 Amulet of Looting.
Amulet of Looting.
- If enabled, a completed dungeon will automatically be restarted. Rewards will be collected upon completion, however any items dropped by Monsters (such as Shards in God Dungeons) will still need to be looted manually or with
- Show Virtual Levels - Default: Disabled
- If enabled, this will display your skill level above Level 99.
- Allow Perfect Cooking - Default: Enabled
- If enabled, will allow items in Error creating thumbnail: File missingCooking to become Perfect.
- If enabled, will allow items in
- Toggle "Open on Wiki" icon visibility - Default: Enabled
- If enabled, shows small wiki icons around the game that you can click to take you to the respective wiki page. These icons are shown when clicking on a monster in the completion log after killing it once, in the top left corner of combat areas, in the in-game game guides, and when clicking on an item in the bank.
- Toggle Eyebleach Mode for Lair of the Spider Queen Dungeon - Default: Disabled
- If enabled, will change the appearance of enemies in Error creating thumbnail: File missingLair of the Spider Queen to images of cats to prevent arachnophobia. No, it doesn't affectError creating thumbnail: File missingSpider Forest and no, I don't know why.
- If enabled, will change the appearance of enemies in
Notification Settings
- Use Legacy Notifications System - Default: Disabled
- Uses the old notification style.
- Notification Position - Default: Center
- Allows you to change the position of the notifications to the Left, Center, or Right side of the screen. Does not work with the legacy notification system.
- Delay until notification disappears - Default: 2 seconds
- Changes the time notifications will appear on screen for. Does not work with the legacy notification system.
- Toggle Item names in notifications - Default: Disabled
- Shows the name of the item in the notification. Does not work with the legacy notification system.
- Toggle Importance: Summoning Mark Found - Default: Enabled
- If enabled, Summoning Mark notifications will remain on screen until clicked. Does not work with the legacy notification system.
- Toggle Importance: Error Messages - Default: Disabled
- If enabled, error message notifications will remain on screen until clicked. Does not work with the legacy notification system.
- Toggle Skill XP Notifications - Default: Enabled
- If enabled, you will receive a notification every time you gain experience in a skill with the amount of XP received. Does not work with the legacy notification system.
- Use Compact Notification Styling - Default: Enabled
- If enabled, makes notifications more compact. Does not work with the legacy notification system.
- Show Item Sale Confirmations - Default: Enabled
- If enabled, you will see a confirmation when you attempt to sell an item.
- Show Shop Purchase Confirmations - Default: Enabled
- If enabled, you will see a confirmation when you attempt to buy an item from the shop.
- Show Item Notifications - Default: Enabled
- If enabled, you will see a small notification when an item is added to your bank.
- Show current quantity of item in your Bank in Item Notification. - Default: Enabled
- If enabled, the current amount of acquired items will be shown next to the acquired amount in a small notification.
- Show GP Notifications - Default: Enabled
- If enabled, you will see a small notification when you receive GP.
- Show Slayer Coin Notifications. - Default: Enabled
- If enabled, you will see a small notification when you receive Error creating thumbnail: File missingSlayer Coins.
- If enabled, you will see a small notification when you receive
- Show Item Preservation Notifications. - Default: Enabled
- If enabled, you will see a small notification when you successfully preserve an item.
- Show Mastery Checkpoint Notifications - Default: Enabled
- If enabled, you will be asked to confirm the spending of Mastery Pool XP if you are going to dip below a Mastery Checkpoint.
- Show "You have been Stunned" Notifications in Combat. - Default: Enabled
- Show "You are now Asleep" notifications in Combat. - Default: Enabled
- If enabled, you will see a small notification when you are put to Sleep in Error creating thumbnail: File missingCombat.
- If enabled, you will see a small notification when you are put to Sleep in
- Show Notification when you discover a Summoning Mark (Level up popups will always show).
- If enabled, you will see a small notification whenever a Error creating thumbnail: File missingSummoning Mark drops.
- If enabled, you will see a small notification whenever a
- Show confirmation when attempting to destroy a Farming crop. - Default: Enabled
- If enabled, you will be asked to confirm before you destroy a crop in Error creating thumbnail: File missingFarming.
- If enabled, you will be asked to confirm before you destroy a crop in
- Show confirmation when attempting to close the game. - Default: Disabled
- If enabled, will display a warning if attempting to close the game. Only shown when playing through the website.
Mobile Push Notification Settings
These settings allow the player to receive push notifications on a mobile device of their choosing when certain events occur, such as reaching the Offline Progression 24 hour cap or when a seed planted inError creating thumbnail: File missing
Farming has grown.
These settings have no effect unless logged in to the cloud and a mobile device has been connected.
- Toggle Farming "Ready to Harvest" Push Notifications
- If enabled, you will be notified when your crops are ready to harvest. Note: Notifications are only enabled for crops planted using the "Plant All" option.
- Connect Mobile Device to your Cloud Account
- If you are logged into the Cloud, this allows the Desktop versions of the game to schedule Push Notifications to your Mobile Device.
Minibar Settings
- Toggle Skilling Minibar - Default: Enabled
- If enabled, the Skilling Minibar will display on each non-combat Skill page.
- Toggle Combat Minibar - Default: Enabled
- If enabled, the Combat Minibar will display upon entering Combat.
- Display Combat Minibar on Combat Screen - Default: Enabled
- If enabled, the Combat Minibar will display in the Combat Screen.
- Combat Minibar - Display Equipment Set Selection - Default: Enabled
- If enabled, the Combat Minibar will display your different equipment sets and allows you to change them though the minibar.
- Combat Minibar - Display Enemy Hitpoints & Attack Bar - Default: Enabled
- If enabled, the Combat Minibar will display Enemy Hitpoints & Attack Bar below your character's Hitpoints and Attack Bar.
Melvor Cloud Settings
- Auto Save to Cloud - Default: Enabled
- If enabled, the account will save automatically to cloud when you log in to said account.
Steam and Epic Settings
These settings will only appear on the Steam and Epic versions of the game; however, the section itself still appears on other versions other than browser.
- Set Zoom Level - Default: 100%
- Sets the level of zoom for the game.
- Full Screen
- Toggles between Full Screen and Windowed modes.
Interface Settings
- Toggle Dark Mode - Default: Enabled
- Toggles between a Dark Theme and Light Theme for the game.
- Toggle Super Dark Mode - Default: Disabled
- Toggles an even darker mode.
- Toggle background colours for Expansion Combat Areas - Default: Enabled
- Colors the background of combat areas to Purple for Throne of the Herald or Orange for Atlas of Discover. Not compatible with Super Dark Mode.
- Background Image (Per character)
- Allows you to select the displayed background image.
- Default Page on Load - Default: Woodcutting
- The highlighted page will be the first screen to pop up when opening the game.
- Use small Level Up Notification - Default: Enabled
- When enabled, is selected, the level notifications will appear small and at the bottom of the screen.
- Toggle Mini Sidebar Mode - Default: Disabled
- If toggled, the sidebar on the left will be collapsed to show only icons. Hovering over the sidebar will expand it. Ex: 3,200K with 1000K formatting and 3M with 1M formatting.
- Number Format - Default: 1,000K
- Selects how you would like numbers to appear across the game (requires refresh for changes to take effect).
- Remove commas from all numbers - Default: Disabled
- If enabled, this will remove commas from all numbers in the game. Helps if your locale is not used to the formatting provided (requires refresh for changes to take effect).
- Toggle Minor Accessibility Features - Default: Disabled
- Enables minor accessibility changes for those who use a Screen Reader. This includes item names in the bank, on small notifications, and in other areas in the game where icons wouldn't be picked up by a screen reader (requires refresh for changes to take effect).
Performance Settings
- Show Combat Damage Splashes - Default: Enabled
- When disabled, the damage and healing numbers that appear on HP bars during Combat will not be rendered.
- Render Combat Progress Bars - Default: Enabled
- When disabled, the slowly filling bar for skilling and combat attack intervals will not be rendered.
- Reduce CPU & GPU Usage by pausing actions for all skills when the game is minimised or placed in the background to activate offline progression upon return. - Default: Enabled
- If enabled, the game will pause your current action and will award your offline progression when focusing back into the game. This setting is enabled by default on mobile devices.
Key Bindings Settings
These key bindings are used for theError creating thumbnail: File missing
Cartography World Map.
- Pan Cartography World Map Up
- When pressed, moves the world map up.
- Pan Cartography World Map Left
- When pressed, moves the world map left.
- Pan Cartography World Map Down
- When pressed, moves the world map down.
- Pan Cartography World Map Right
- When pressed, moves the world map right.
- Zoom Cartography World Map In
- When pressed, zooms the world map in.
- Zoom Cartography World Map Out
- When pressed, zooms the world map out.
Account Settings
- Export Save
- Allows you to make a copy of your save file.
- Download Save
- Downloads a copy of your save that you can use to restore your game in the "Import/Export Save" option.
- Delete Character
- Permanently deletes your cloud and local data for the current save. Be warned, the only way to recover your account after clicking this is by importing an external backup of the save.
Throne of the Herald Settings
- Reset All Skills to Level 99
- This will reset all Skill levels to 99 (1 XP from level 100). Use this if you want to experience the expansion as it was intended to be played. This will only reset Skills that have an XP value greater than or equal to 14,391,160 (Level 100 XP).
| Melvor Idle version v1.3.1 (Released: 30th October 2024) |
|---|
Error creating thumbnail: File missing Combat: Error creating thumbnail: File missing Attack • Error creating thumbnail: File missing Strength • Error creating thumbnail: File missing Defence • Error creating thumbnail: File missing Hitpoints • Error creating thumbnail: File missing Ranged • Error creating thumbnail: File missing Magic • Error creating thumbnail: File missing Prayer • Error creating thumbnail: File missing Slayer • Error creating thumbnail: File missing Corruption
|
| Skills: Error creating thumbnail: File missing Farming • Error creating thumbnail: File missing Township • Error creating thumbnail: File missing Woodcutting • Error creating thumbnail: File missing Fishing • Error creating thumbnail: File missing Firemaking • Error creating thumbnail: File missing Cooking • Error creating thumbnail: File missing Mining • Error creating thumbnail: File missing Smithing • Error creating thumbnail: File missing Thieving • Error creating thumbnail: File missing Fletching • Error creating thumbnail: File missing Crafting • Error creating thumbnail: File missing Runecrafting • Error creating thumbnail: File missing Herblore • Error creating thumbnail: File missing Agility • Error creating thumbnail: File missing Summoning • Error creating thumbnail: File missing Astrology • Error creating thumbnail: File missing Alternative Magic • Error creating thumbnail: File missing Cartography • Error creating thumbnail: File missing Archaeology • Error creating thumbnail: File missing Harvesting
|
| Other: Error creating thumbnail: File missing Beginners Guide • Error creating thumbnail: File missing Bank • Error creating thumbnail: File missing Combat • Error creating thumbnail: File missing Mastery • Error creating thumbnail: File missing Money Making • Error creating thumbnail: File missing Shop • Error creating thumbnail: File missing Golbin Raid • Error creating thumbnail: File missing Full Version • Error creating thumbnail: File missing Into the Abyss
|
| Reference Tables: Items, Equipment, Experience Table, Upgrading Items, Combat Areas, Slayer Areas, Dungeons, Strongholds, The Abyss, Monsters |