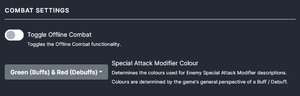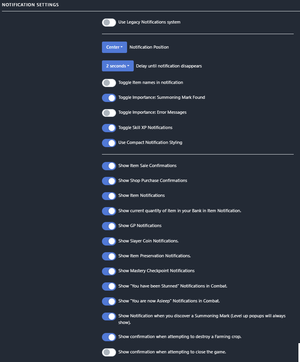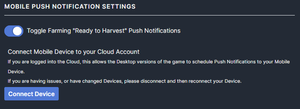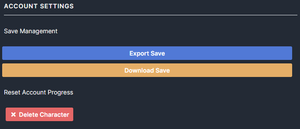Settings
| This page was last updated for (v1.0.2). |
The settings area is where a user can change various options for the game, including notifications, dark mode, and save management. This can be accessed from the game's navigation column on the left, towards the bottom. Within the settings area, there are 7 categories of settings. You can hover your mouse over the settings for a brief description.
Combat Settings
Toggle Offline Combat - Toggles the Offline Combat functionality.
Special Attack Modifier Colour - Determines the colours used for Enemy Special Attack Modifier descriptions. Colours are determined by the game's general perspective of a Buff / Debuff. Can be changed between Green (Buffs) & Red (Debuffs), or Neutral for both Buffs and Debuffs.
General Settings
Toggle Ignore Bank Full - If your bank becomes full after performing an action, then continue the action without acquiring the item (but still get the XP for it, if any).
Continue Thieving on Stun - If enabled, you will continue
after a set time if you are stunned.
Auto Restart Dungeon - If enabled, a completed dungeon will automatically be restarted. Rewards will be collected upon completion, however any items dropped by Monsters (such as Shards in God Dungeons) will still need to be looted manually or with ![]() Amulet of Looting.
Amulet of Looting.
Show Virtual Levels - If enabled, this will display your skill level above Level 99.
Pause actions for skills (Except for) when the game is minimised or placed in the background to activate offline progression upon return. - If enabled, the game will pause your current action and will award your offline progression when focusing back into the game. This setting is enabled by default on mobile devices.
Notification Settings
Show Item Sale Confirmations - If enabled, you will see a confirmation when you attempt to sell an item.
Show Shop Purchase Confirmations - If enabled, you will see a confirmation when you attempt to buy an item from the shop.
Show Item Notifications - If enabled, you will see a small notification when an item is added to your bank.
Show current quantity of item in your Bank in Item Notification. - If enabled, the current amount of acquired items will be shown next to the acquired amount in a small notification.
Show GP Notifications - If enabled, you will see a small notification when you receive GP.
Show Slayer Coin Notifications. - If enabled, you will see a small notification when you receive
.
Show Item Preservation Notifications. - If enabled, you will see a small notification when you successfully preserve an item.
Show Mastery Checkpoint Notifications - If enabled, you will be asked to confirm the spending of Mastery Pool XP if you are going to dip below a Mastery Checkpoint.
Show "You have been Stunned" Notifications in Combat. - If enabled, you will see a small notification when you have been Stunned in
or
. Show "You are now Asleep" notifications in Combat. - If enabled, you will see a small notification when you are put to Sleep in
. Show Notification when you discover a Summoning Mark (Level up popups will always show). - If enabled, you will see a small notification whenever a
Mark drops. Show confirmation when attempting to destroy a Farming crop. - If enabled, you will be asked to confirm before you destroy a crop in
. Show confirmation when attempting to reroll a 5% Astrology Modifier. - If enabled, you will be asked to confirm before you reroll a 5% modifier in
.
Show confirmation when attempting to close the game - If enabled, will display a warning if attempting to close the game.
Mobile Push Notification Settings
These settings allow the player to receive push notifications on a mobile device of their choosing when certain events occur, such as reaching the Offline Progression 12 hour cap or when a seed planted in
has grown.
These settings have no effect unless logged in to the cloud and a mobile device has been connected.
Toggle Farming "Ready to Harvest" Push Notifications - If enabled, you will be notified when your crops are ready to harvest. Note: Notifications are only enabled for crops planted using the "Plant All" option.
Connect Mobile Device to your Cloud Account - If you are logged into the Cloud, this allows the Desktop versions of the game to schedule Push Notifications to your Mobile Device.
Minibar Settings
Toggle Skilling Minibar - If enabled, the Skilling Minibar will display on each non-combat Skill page.
Toggle Combat Minibar - If enabled, the Combat Minibar will display upon entering Combat.
Display Combat Minibar on Combat Screen - If enabled, the Combat Minibar will display in the Combat Screen.
Steam Settings
These settings will only appear on the Steam version of the game; however, the section itself still appears on other versions.
Set Zoom Level - Sets the level of zoom for the game.
Full Screen - Toggles between Full Screen and Windowed modes.
Interface Settings
Toggle Dark Mode - Toggles between a Dark Theme and Light Theme for the game.
Default Page on Load - The highlighted page will be the first screen to pop up when opening the game.
Use small Level Up Notification - When enabled, is selected, the level notifications will appear small and at the bottom of the screen.
Toggle Mini Sidebar Mode - If toggled, the sidebar on the left will be collapsed to show only icons. Hovering over the sidebar will expand it.
Number Format - Selects how you would like numbers to appear across the game (requires refresh for changes to take effect).
Remove commas from all numbers - If enabled, this will remove commas from all numbers in the game. Helps if your locale is not used to the formatting provided (requires refresh for changes to take effect).
Toggle Minor Accessibility Features - Enables minor accessibility changes for those who use a Screen Reader. This includes item names in the bank, on small notifications, and in other areas in the game where icons wouldn't be picked up by a screen reader (requires refresh for changes to take effect).
Performance Settings
Show Combat Damage Splashes - When disabled, the damage and healing numbers that appear on HP bars during Combat will not be rendered.
Render Combat Progress Bars - When disabled, the slowly filling bar for skilling and combat attack intervals will not be rendered.
Account Settings
Melvor Cloud - Allows you to register or sign in to your cloud account.
Import/Export Save - Allows you to make a copy of your save file or import a save file you have copied.
Download Save - Downloads a copy of your save that you can use to restore your game in the "Import/Export Save" option.
Fix my Save - The game will attempt to repair your save file.
Reset Account Progress - Completely removes your progress, resetting everything back to 0. Basically a new account. Be warned, the only way to recover your account after clicking this is importing a save. Your cloud and local data will be permanently erased.
| Melvor Idle version v1.3.1 (Released: 30th October 2024) |
|---|
Error creating thumbnail: File missing Combat: Error creating thumbnail: File missing Attack • Error creating thumbnail: File missing Strength • Error creating thumbnail: File missing Defence • Error creating thumbnail: File missing Hitpoints • Error creating thumbnail: File missing Ranged • Error creating thumbnail: File missing Magic • Error creating thumbnail: File missing Prayer • Error creating thumbnail: File missing Slayer • Error creating thumbnail: File missing Corruption
|
| Skills: Error creating thumbnail: File missing Farming • Error creating thumbnail: File missing Township • Error creating thumbnail: File missing Woodcutting • Error creating thumbnail: File missing Fishing • Error creating thumbnail: File missing Firemaking • Error creating thumbnail: File missing Cooking • Error creating thumbnail: File missing Mining • Error creating thumbnail: File missing Smithing • Error creating thumbnail: File missing Thieving • Error creating thumbnail: File missing Fletching • Error creating thumbnail: File missing Crafting • Error creating thumbnail: File missing Runecrafting • Error creating thumbnail: File missing Herblore • Error creating thumbnail: File missing Agility • Error creating thumbnail: File missing Summoning • Error creating thumbnail: File missing Astrology • Error creating thumbnail: File missing Alternative Magic • Error creating thumbnail: File missing Cartography • Error creating thumbnail: File missing Archaeology • Error creating thumbnail: File missing Harvesting
|
| Other: Error creating thumbnail: File missing Beginners Guide • Error creating thumbnail: File missing Bank • Error creating thumbnail: File missing Combat • Error creating thumbnail: File missing Mastery • Error creating thumbnail: File missing Money Making • Error creating thumbnail: File missing Shop • Error creating thumbnail: File missing Golbin Raid • Error creating thumbnail: File missing Full Version • Error creating thumbnail: File missing Into the Abyss
|
| Reference Tables: Items, Equipment, Experience Table, Upgrading Items, Combat Areas, Slayer Areas, Dungeons, Strongholds, The Abyss, Monsters |